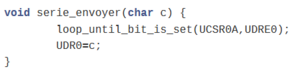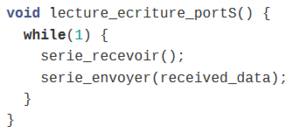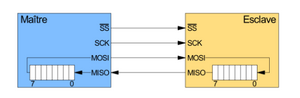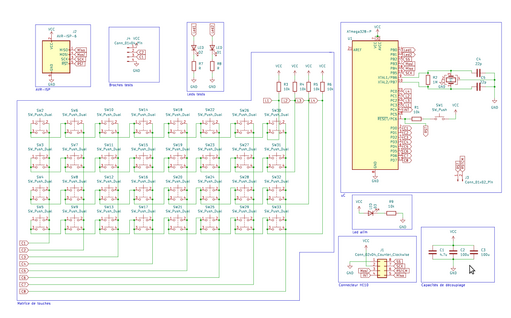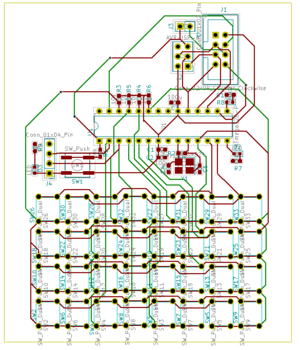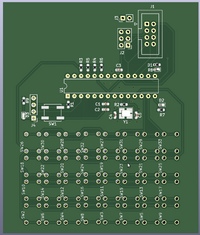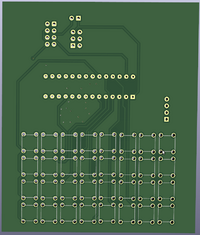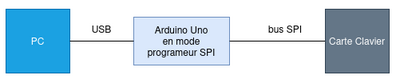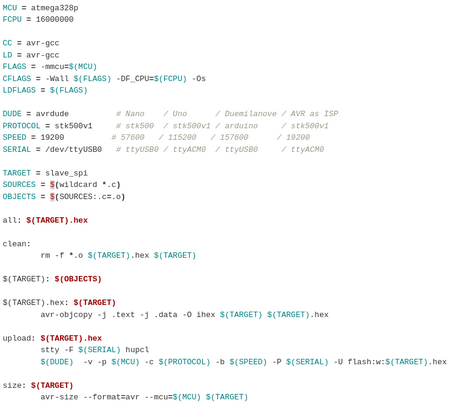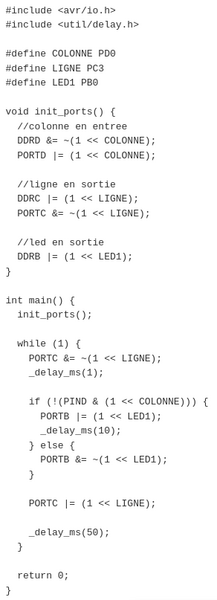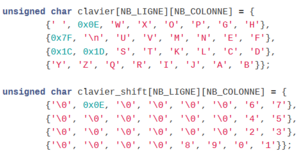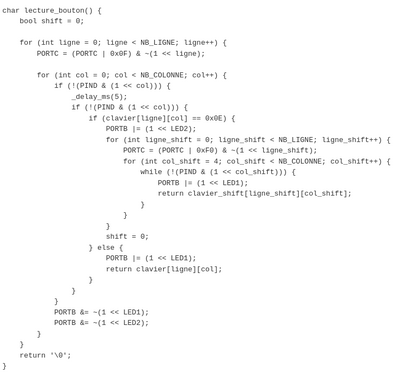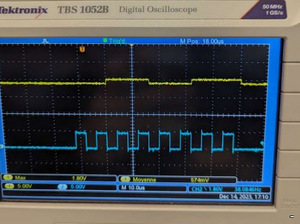SE4Binome2023-5
Voici le lien de notre Git : https://archives.plil.fr/mnorman1/PICO.git
Puis le zip de notre routage (vérifié par M. Redon) : Fichier:Gerber B5.zip
Ordonnanceur
Soudure
Lors de la première séance de Pico, nous avons soudé quelques cartes telles que le Shield, la carte de leds et la carte 7 segments :
Câble pont Shield Arduino
En parallèle, nous avons réalisé les câbles qui se situent entre la carte Shield et la carte Arduino qui nous servirons pour la communication du bus SPI :
Programmation Ordonnancement
Clignotement de 2 Leds
Nous avons écris un programme d'ordonnancement qui permet de faire clignoter 2 Leds (Led1 et Led2) avec une durée différente :
Remarque : Les temps ne sont pas réels, l'objectif est donc d'endormir les tâches.
Lecture sur port série en mémoire partagée
Par la suite, nous voulons ordonnancer une tâche qui permet de stocker dans une mémoire partagée la valeur reçue sur le port série.
Voici le code que nous avons utilisé :
 Ici, la mémoire partagée est une variable globale en unsigned char.
Ici, la mémoire partagée est une variable globale en unsigned char.
Pour lire sur le port série, on utilisera la commande minicom -D /dev/ttyUSB0 -b 9600
Lecture/écriture sur port série
Afin de vérifier le code que nous avons écris dans la partie d'avant, nous écrirons sur le port série ce que nous avons lu. En d'autres termes, nous écrirons sur le port série ce que nous avons écris sur le clavier.
Cette fonction permettra d'écrire directement sur le port série grâce au caractère que l'on aura lu précédemment.
En revanche, cette fonction n'est pas utilisée pour de l'ordonnancement mais elle est utilisée par la fonction suivante qui elle est utilisée pour de l'ordonnancement (et donc fait parti des taches)
Remarque : Après réflexion nous aurions pu éviter de mettre en paramètre le caractère lu puisque la variable globale est utile pour ça.
Carte FPGA/VHDL
Dans cette partie, nous devons implémenter un contrôleur de bus série SPI.
Tout d'abord, voici comment fonctionne un bus SPI :
Dans un bus SPI, il y a 1 maître et 1 ou plusieurs esclaves. Le transmission des données se font sur 2 fils : MISO et MOSI :
- MOSI : Données du maître vers l'esclave,
- MISO : Données de l'esclave vers le maître.
Puisqu'il y a plusieurs esclaves, le SS (Ship Select) permet d'autoriser 1 esclave précis en l'activant à 0.
Les échanges se font sur front et sont synchronisés par le maître.
Lorsqu'un octet du maître passe dans le registre de l'esclave, celui de l'esclave passe dans le registre du maître simultanément comme représenté sur l'image ci-dessous.
Carte électronique numérique
Type de carte choisie
Nous avons choisi de travailler sur la carte fille clavier "matrice de touches"
L'objectif de ce projet pour la carte clavier est de lire les boutons qui sont enfoncés afin de les envoyer à la carte mère via le bus SPI.
Partie électronique
Voici le schéma électronique fini de notre carte :
Nous avons opté pour :
- une matrice de touches de 4 par 8, ce qui nous fait 32 touches soient les 26 lettres de l'alphabet + 6 autre touches qui sont : la flèche de gauche, la flèche de droite, l'espace, un retour chariot, le suppression et enfin un shift qui nous permettra de switcher avec les 10 chiffres (de 0 à 9),
- 2 Leds de test + 1 Led d'alimentation
- un ATmega328p
- un connecteur HE10 8 pins pour un bus SPI + une ligne d'interruption pour communiquer avec la carte mère
- un connecteur 6 pins(2x3) pour un bus SPI afin de programmer la carte.
Fonctionnement matrice de touches :
Le but ici est de pouvoir lire la touche sur laquelle nous avons appuyé pour l'envoyer à la carte mère. Ici, l'idée est d'utiliser le fonctionnement de la matrice de touche qui est le suivant :
Premièrement, il faut se décider duquel entre les lignes et les colonnes seront en entrée et l'autre en sortie. Ici se sont les lignes qui sont en sortie et les colonnes en entrée.
L'idée est simple : alterner entre les lignes pour écrire un 0L sur 1 ligne et sur les autres un 1L. On parcourt ensuite toutes les colonnes (de la ligne à 0L). Si on lit un 0L sur une colonne, alors il suffit d'associer la ligne qui est à 0L avec celle de la colonne et on connait la touche qui a été appuyée.
Les résistances de pull up qui se trouvent au niveau des lignes serviront à avoir un 1L par défaut.
Voici le routage de la carte : Tous les condensateurs se trouvent à côté d'un VCC, le crystal est au plus proche du microcontrôleur et nous avons pris soin d'avoir des longueurs de pistes égales sur XTAL1 et XTAL2 du Crystal.
Pour faire ce routage, nous avons dû créer le footprint des boutons, alors la prise des mesures sur le boutons était nécessaire. Aussi, nous avons décidé d'utiliser un ATmega328p avec des pins traversants pour une question de facilité au niveau de la soudure mais également pour éviter tout court-circuit et donc une perte de temps.
Après avoir reçu la carte imprimée, nous l'avons directement soudée avec tous les composants. On retrouve finalement l'allure d'un réel clavier avec toutes les touches (ici 32) :
Partie programmation
La programmation de notre carte se fera via un AVR ISP
Pour cela, on utilise une carte arduino uno dans laquelle on téléverse le programme Arduino ISP, disponible dans les exemples de l'IDE arduino, pour permettre a l'arduino uno d'envoyer notre code vers la carte clavier via le connecteur HE10.
Pour flasher notre carte clavier, 2 solutions :
- utiliser l'IDE arduino, en utilisant le paramètre "upload using programmer" qui permet de televerser du code dans une atmega en passant par le bus SPI. Mais cela néccesite d'écrire le code sur l'IDE arduino. Cette solution permettra simplement de faire des tests rapides en utilisant, par exemple, l'exemple "Blink".
- Créer un Makefile qui permet de téléverser notre code C vers la carte fille en passant par l'arduino uno :
Programme de tests sur la carte
Nous sommes ensuite passés au différents tests de la carte pour tester chaque fonctionnalités.
Premier test : la carte est-elle programmable ?
On utilise un programme très simple qui allume une des LEDs de la carte, le "Blink" disponible dans les exemples de l'IDE arduino.
Cependant, en essayant de programmer la carte, aucune LEDs ne clignotait. Comme le code ne venait pas de nous et qe c'est un code simple, le problème ne pouvait venir que du côté du hardware. Nous avons donc tester notre carte au multimètre et il y avait effectivement un court-circuit au niveau du crystal qui empêchait forcement son fonctionnement. L'erreur vient de notre schématique puisque nous avons tourné à 90° le composant, ce qui créé effectivement un court-circuit. Pour remédier à notre problème, nous avons dé-souder le crystal et l'avons décalé sur la carte.
Une fois le crystal re-soudé dans le bon sens, nous avons pu flasher la carte clavier avec le programme "Blink"
Conclusion : La LED clignote, ce qui nous permet de valider le faite que la carte est programmable via notre AVR ISP.
Deuxième test : la lecture d'un bouton
Pour commencer les tests, nous cherchons à allumer une led quand on appuie sur un bouton en particulier. Pour cela, nous avons mis à 0L la ligne sur PC3 et lu la colonne sur PD0 :
Ce test nous a permit de vérifier 2 choses :
- que nous avions bien compris la méthode du clavier matriciel,
- que nous arrivions bien à utiliser les Leds de notre carte. Ainsi nous avons nos "calculs" avec les décalages et les opérations logiques utiles pour mettre à 0L ou lire sur le port une entrée.
Par la suite nous avons gardé l'idée d'allumer une Led lorsqu'un bouton est enfoncé.
Troisième test : lecture de tous les boutons + shift
Pour commencer, on definit notre matrice de touches grâce à un tableau à 2 dimensions, ça nous permettra de récupérer directement les bonnes touches.
Nous voulions mettre notre clavier en AZERTY, malheureusement notre matrice ne nous le permet pas, alors les touches seront dans l'ordre alphabétique. Dans le code, les lettres ne sont pas dans l'ordre simplement parce que lors du routage nous n'avons pas laissé les boutons comme dans la schématique par simplicité de routage :
traduction des valeurs hexadécimales :
- 0x0E : le shift
- 0x7F : suppression
- 0x1C : flèche gauche
- 0x1D : flèche droite
Ce sont simplement les codes en ASCII.
Cette fonction nous permet d'effectuer la lecture d'une touche avec la méthode du clavier matriciel que nous avons expliqué plus haut.
Ainsi, pour chaque ligne à 0L on lira sur chaque colonne et on vérifie si elle est égale à 0L. Si oui, on retourne directement la valeur de la touche en retournant notre matrice de touches avec les indices de la ligne et de la colonne en cours.
Il y a une condition supplémentaire : si la touche appuyée est le shift (0x0E). Dans ce cas, on bascule on recommence la même méthode, mais cette fois on retournera la valeur appuyée mais grâce à la deuxième matrice cette fois puisqu'elle contient les chiffres de 0 à 9.
Ici, l'utilisateur devra appuyer sur le bouton pour les chiffres en même temps que le bouton du shift.
Quatrième test : le bus SPI
L'objectif de ce projet est d'envoyer les touches à la carte mère grâce au bus SPI. On a donc écrit un programme pour tester le bus SPI. L'idée était simplement d'envoyer une une variable en fonction de ce que l'on recevait.
Pour utiliser le bus SPI, il est nécessaire d'utiliser une interruption (une ISR) qui permettra, pour rester dans le cahier des charges, d'envoyer des valeurs en fonctions de la valeur que l'on reçoit.
ISR(SPI_STC_vect) {
char data = SPDR;
_delay_ms(40);
if(data == 0x00) {
SPDR = '!';
} else if (data == 0x01) {
SPDR = bouton; ici la valeur de bouton est initialisée à 1.
} else if (data == 0x05) SPDR = 'C'; il n'y a pas encore le traitement de la touche sur laquelle on a appuyé.
}
Explication de la communication en bus SPI :
Dans cette partie, l'idée est de communiquer avec la carte mère. Pour cela, voici un schéma explicatif de notre mèthode de communication :
Remarque : la taille du tampon sera, le plus souvent, égale à 1 puisque le microcontrôleur est plus rapide qu'un humain.
Explication du code :
Puisque c'est un test sur le spi, nous avons seulement envoyé des valeurs aléatoires afin de vérifier si le bus spi marche, mais en gardant la configuration que l'on doit avoir avec le schéma ci-dessus.
Afin de pouvoir vérifier nos codes correctement, nous avons codé un programme qui "remplace" la carte mère et qui envoit les valeurs 0x00, 0x01 ou 0x05 de la même manière, avec le bus SPI et les bonnes configurations d'initialisation du bus en tant que "maître".
Nous avons regardé à l'osciloscope l'allure de notre signal sur le MISO, en revanche les premiers résultats n'étaient pas concluants puisque, comme on peut le voir sur la photo ci-dessous, les valeurs sont écrasées, et donc pas reconnues par le clavier. Cependant le signal sur MOSI avait l'allure qu'il fallait avec la bonne amplitude.
Conclusion : Après de nombreux essais sur différents shield, le bus SPI de certaines cartes ne fonctionnent pas, et d'autres fonctionnent, et ce même avec un code identiques. C'est assez troublant puisque même avec la dernière carte modifiée et soudée par M. Redon, le bus SPI ne fonctionne pas avec notre code.
Cinquième test : affichage sur le port série
Afin de vérifier plus précisèment et de continuer nos tests, le but étant de programmer la gestion de l'affichage des données reçues par le bus SPI sur le port série.
Pour ce faire, nous utilisons la même fonction serie_envoyer() que dans l'ordonnanceur.
while(1){
spi_activer();
_delay_ms(20);
data_recue = spi_envoi(0x05);
serie_envoyer(data_recue);
spi_desactiver();
_delay_ms(100);
}
Le but étant, ici, d'envoyer directement la demande de touche et de l'afficher directement sur le port série grâce au minicom.
Voici la vidéo montrant le fonctionnement de notre clavier :
VIDEO